今回はWordで均等割り付けをする時に、ちょくちょく発生する疑問について考えてみます。テーマは「Wordでの均等割り付け」とします。
課題は「文字列(図1)をそれぞれ3文字の幅に均等割り付けする」です。
図1

まず、1番目の疑問は「指定した文字数分で均等割り付けしたいのに、文字数を指定するウィンドウが出てこない。文字が1行の中で広がってしまった」というケースです。(図2のように文字列を選択して、「均等割付け」の指定をすると結果図3になる)
図2
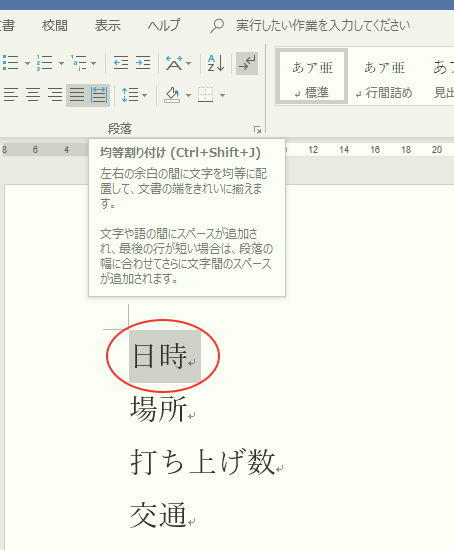
図3
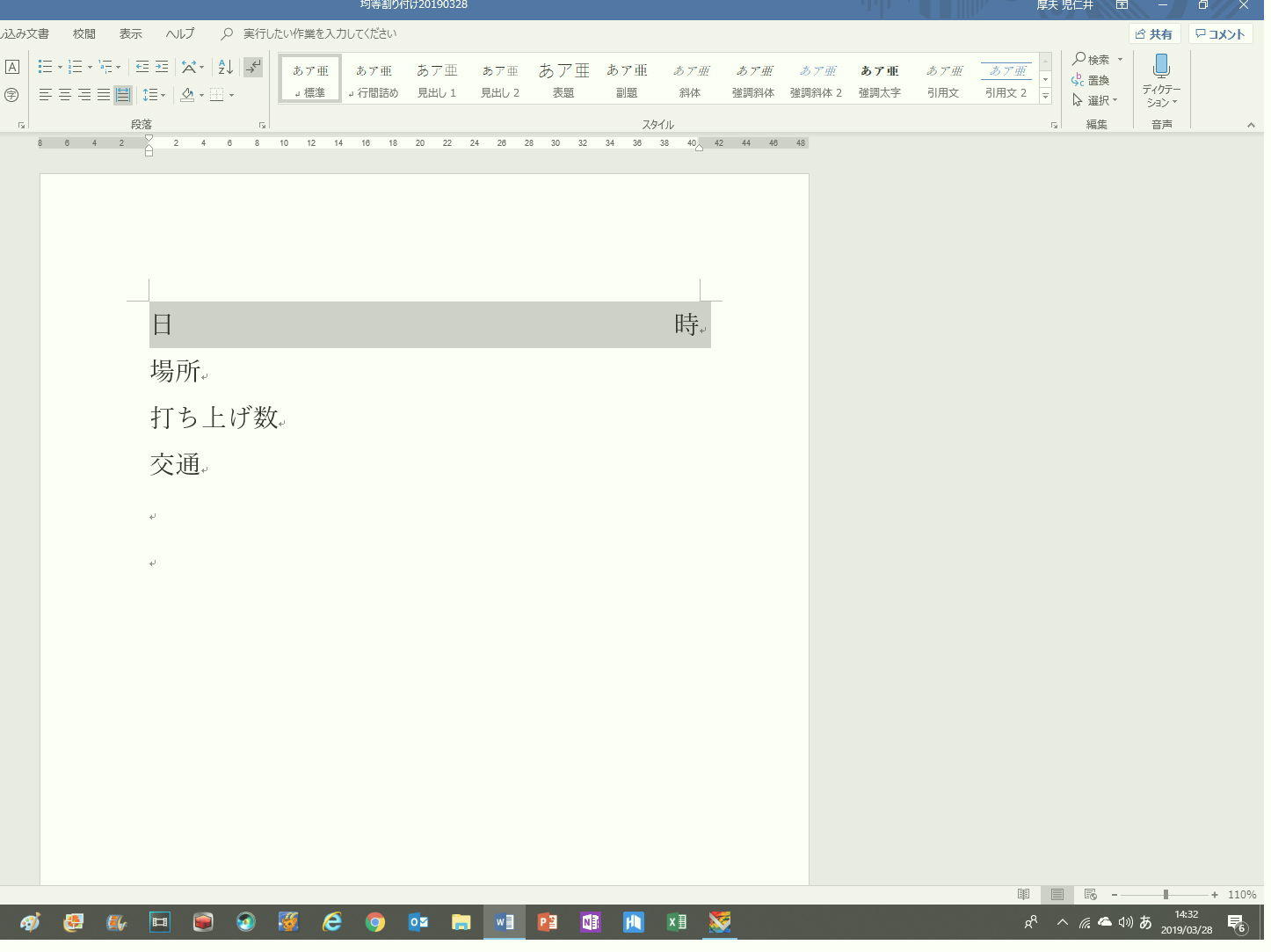
この原因は図2のように選択したためです。よく見ないとわかりませんが、選択範囲が「改行マーク(エンター)」まで含まれているのが原因です。この場合は、段落全体(この場合1行全体)が均等割り付けの対象となったため、「時間」が1行全体に均等に配置され、図3のようになりました。均等割り付けのボタンを押したときには「幅を指定するダイアログボックス」の表示もなく、いきなり1行全体に均等割り付けされます。
図4
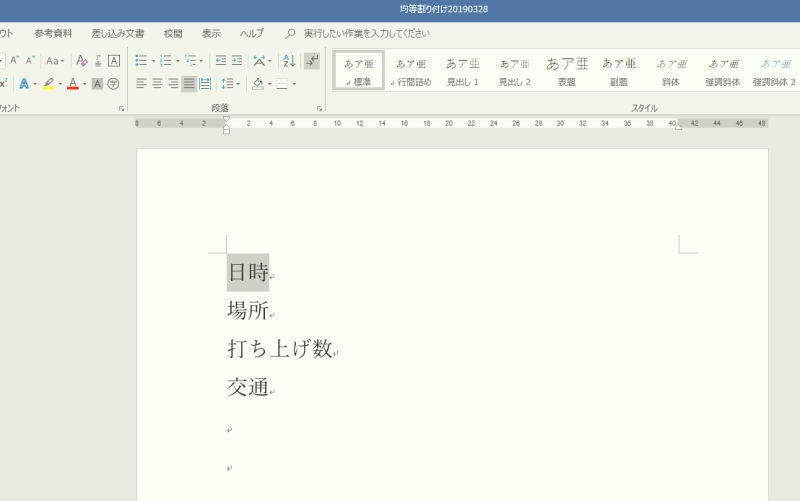
図4のように「改行マーク(エンター)」を含まないよう気を付けて選択し、均等割付けボタンを押すと図5のように「幅を指定するダイアログボックス」が表示され、そこで希望の文字数を入力してOKをすれば図6のように正常に均等割り付けされます。
図5
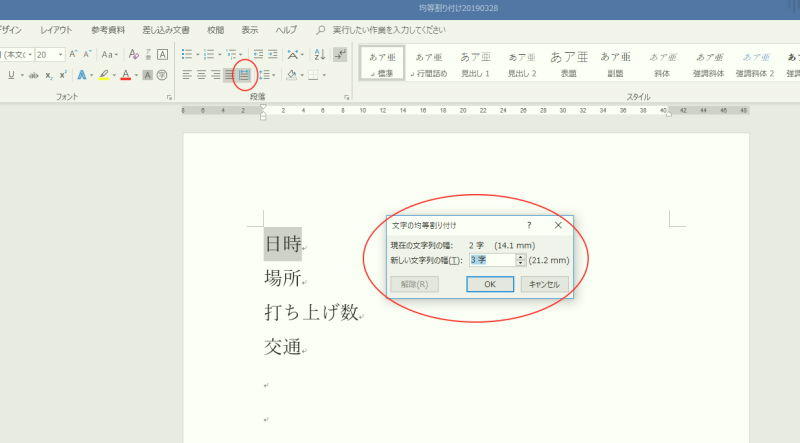
図6
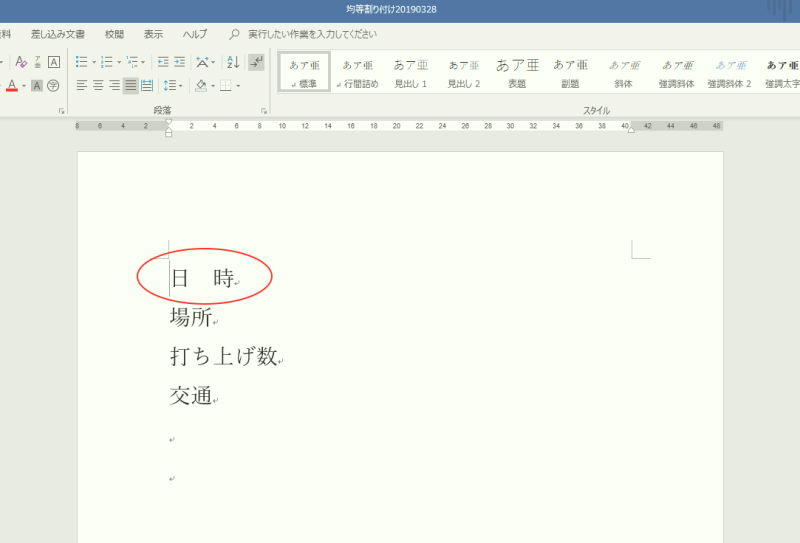
文字単位に均等割り付けするためには対象の文字だけを選ぶ、つまり「改行マーク」が含まれないように気を付けましょう。
2番目の疑問は均等割り付けしたい文字数よりも対象の文字列の文字数が多い場合、均等割付けできないの?どうなるの?という疑問です(図7)
図7
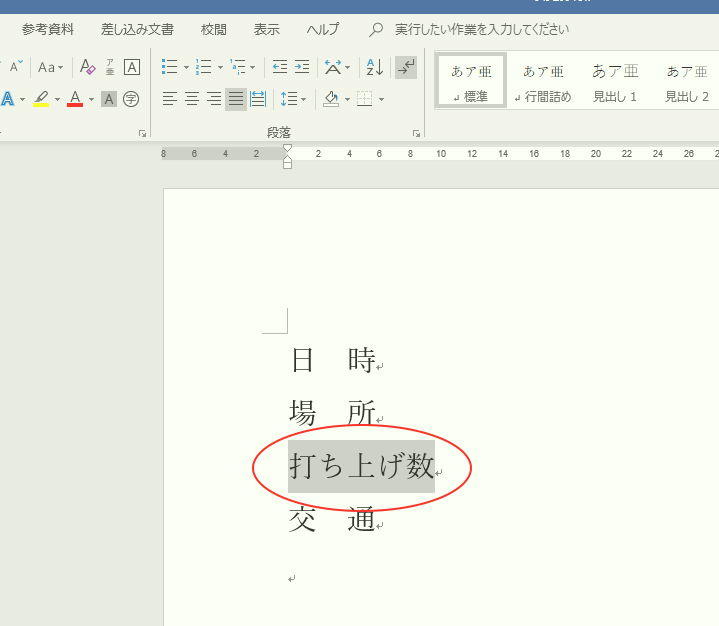
この場合の結論は簡単で、指定した文字数範囲内に対象文字列が収まるよう大きさが調整(実際には小さく)されて均等割り付けされます(図8)
図8
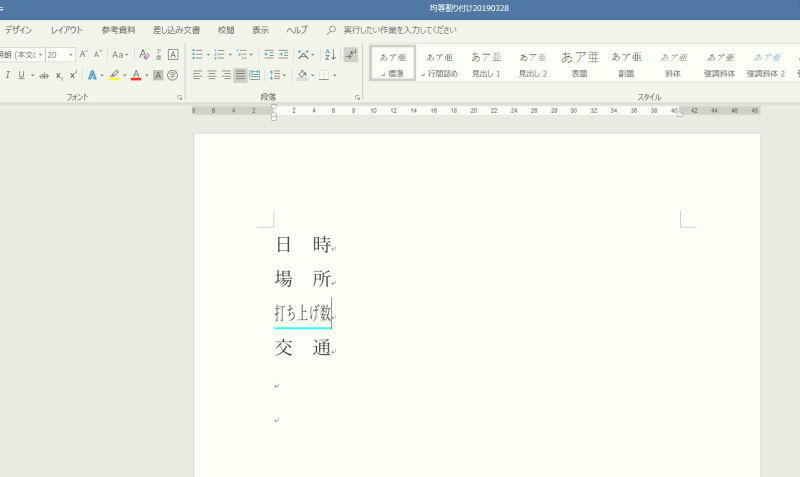
小さなことですが、「今まで均等割り付けできていたのに急にできなくなった」「文字数を指定する画面が出なくなった」とよく聞かれる質問です。「改行マーク」ひとつで意味が大きく異なってくるので理屈をよく理解しておけば大丈夫ですね。
今回はWordで均等割り付けをする時の問題について考えてみました。
また皆さん、次回お会いしましょう。ありがとうございました。